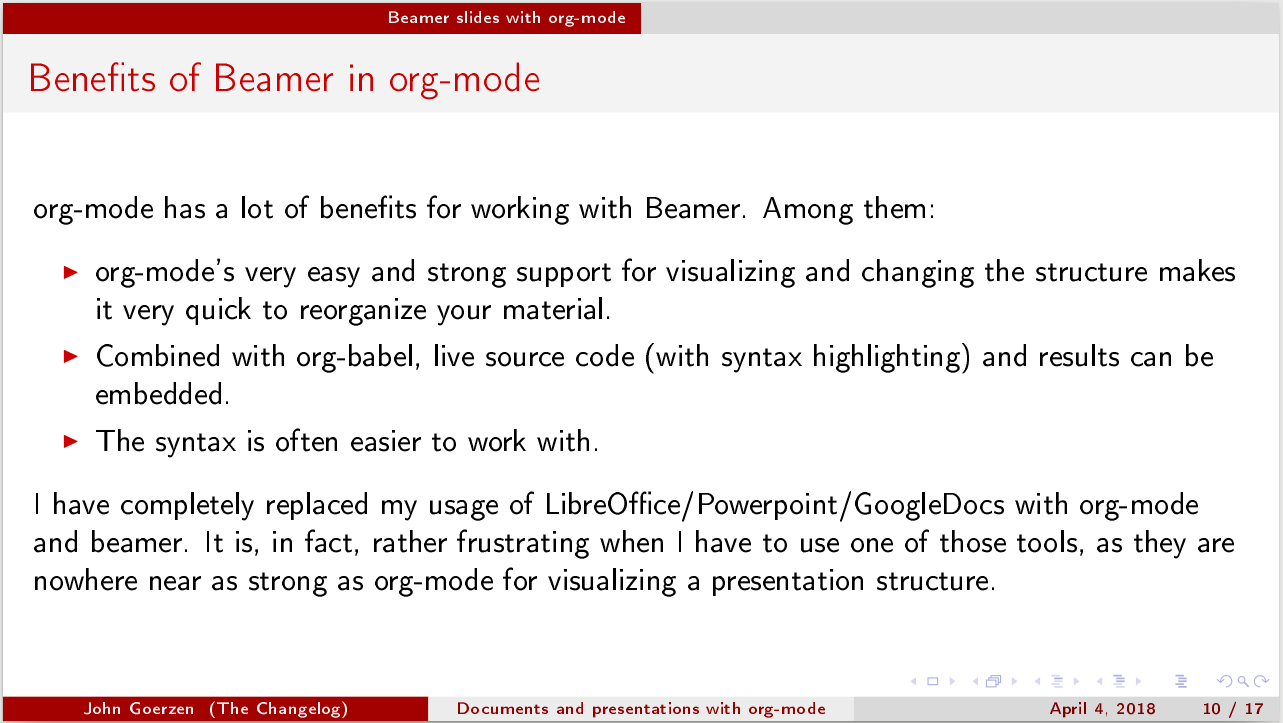I’ve been hosting my own email for several decades now. Even before I had access to a dedicated Internet link, I had email via dialup UUCP (and, before that, a FidoNet gateway).
But self-hosting email is becoming increasingly difficult. The time required to maintain spam and virus filters, SPF/DKIM settings, etc. just grows. The importance of email also is increasing. Although my own email has been extremely reliable, it is still running on a single server somewhere and therefore I could stand to have a lot of trouble if it went down while I was unable to fix it
Email with Pretty Good Privacy & Security
(Yes, this heading is a pun.)
There’s a lot of important stuff linked to emails. Family photos. Password resets for banks, social media sites, chat sites, photo storage sites, etc. Shopping histories. In a lot of cases, if your email was compromised, it wouldn’t be all that hard to next compromise your bank account, buy stuff with your Amazon account, hijack your Netflix, etc. There are lots of good resources about why privacy matters; here’s one informative video even if you think you have “nothing to hide”.
There is often a tradeoff between security and usability. A very secure system would be airgapped; you’d always compose your messages and use your secret keys on a system that has no Internet access and never will. Such a system would be quite secure, but not particularly usable.
On the other end of the spectrum are services such as Gmail, which not only make your email available to you, but also to all sorts of other systems within the service that aim to learn about your habits so they can sell this information to advertisers.
This post is about the services in the middle – ones that are usable, can be easily used on mobile devices, and yet make a serious and credible effort to provide better security and privacy than the “big services” run by Google, Yahoo, and Microsoft. Some elements of trust are inherent here; for instance, that the description of the technical nuances of the provider’s services are accurate. (Elements of trust are present in any system; whether your firmware, binaries, etc. are trustworthy.) I used the list at Privacy Tools as a guide to what providers to investigate, supplemented by searches and NoMoreGoogle.
It so happens that most of these services integrate PGP in some way. PGP has long been one of the better ways to have secure communication via email, but it is not always easy for beginners to use. These services make it transparent to a certain degree. None of them are as good as a dedicated client on an airgapped machine, but then again, such a setup isn’t very practical for everyday use. These services give you something better — pretty good, even — but of course not perfect. All of these pay at least lip service to Open Source, some of them actually publishing source for some of their components, but none are fully open.
I pay particular attention to how they handle exchanges with people that do not have PGP, as this kind of communication constitutes the vast majority of my email.
A final comment – if what you really need is an easy and secure way to communicate with one or two people, email itself may not be the right option. Consider Signal.
Protonmail
Protonmail is, in many ways, the gold standard of privacy-respecting email. Every email is stored encrypted in a way that even they can’t see, being decrypted on the client side (using a Javascript PGP implementation or other clients). They definitely seem to be pushing the envelope for security and privacy; they keep no IP logs, don’t require any personal information to set up an account, and go into quite a lot of detail about how your keys are protected.
A side effect of this is that you can’t just access your email with any mail reader. Since the decryption is done on the client side, you pretty much have to use a Protonmail client. They provide clients for iOS and Android, the Web interface, and a “bridge” that exposes IMAP and SMTP ports to localhost and lets you connect a traditional mail client to the system. The bridge, in this case, handles the decryption for you. The bridge works really well and supports Windows, Mac, and Linux, though it is closed source. (The source for the Linux bridge has been “coming soon” for awhile now.) Protonmail provides very good support for bringing your own domain, and in my testing this worked flawlessly. It supports Sieve-based filters, which can also act on envelope recipients (yes!) The web interface is sleek, very well done, tightly integrated, and just generally exceptionally easy to use and just works.
Unfortunately, the mobile clients get the job done for only light use. My opinion: they’re bad. Really bad. For instance:
- There’s no way to change the sort order on a mail folder
- The Android client has an option to automatically download all message bodies. The iOS client lacks this option, but no matter; it doesn’t work on Android anyhow.
- They’re almost completely unusable offline. You can compose a brand new message but that’s it.
There are some other drawbacks. For one, they don’t actually encrypt mail metadata, headers, or subject lines (though this is common to all of the solutions here, Protonmail’s marketing glosses over this). They also seem to have a lot of problems with overly-aggressive systems blocking people’s accounts: here’s a report from 2017, and I’ve seen more recent ones from people that had paid, but then had the account disabled. Apparently protonmail is used by scammers a fair bit and this is a side-effect of offering free, highly secure accounts – some of their deactivations have been legitimate. Nevertheless, it makes me nervous, especially given the high number of reports of this on reddit.
Unfortunately, Proton seems more focused on new products than on fixing these issues. They’ve been long-simmering in the community but what they talk about is more about their upcoming new products.
Protonmail’s terms of service include both a disclaimer that it’s as-is and an SLA, as well as an indemnification clause. Update 2019-03-04: Protonmail’s privacy policy states they use Matomo analytics, that they don’t record your login IP address by default (but IP logs might be kept if you enable it or if they suspect spamming, etc), collect mobile app analytics, IP addresses on incoming messages, etc. Data is retained “indefinitely” for active accounts and for 14 days after account deletion for closed accounts.
Support: email ticket only
Pricing: $4/mo if paid annually; includes 5GB storage, 5 aliases, and 1 custom domain
Location: Switzerland
MFA: TOTP only
Plus address extensions: yes
Transparency report: yes
Mailfence
Mailfence is often mentioned in the same sentence as ProtonMail. They also aim to be a privacy-respecting, secure email solution.
While it is quite possible they use something like LUKS to encrypt data at rest (safeguarding it from a stolen hard drive), unlike ProtonMail, Mailfence does have access to the full content of any plaintext messages sent or received by your account. Mailfence integrates PGP into the Web interface, claiming end-to-end encryption with a “zero-knowledge environment” using, of all things, the same openpgpjs library that is maintained by ProtonMail. While ProtonMail offers a detailed description of key management, I haven’t been able to find this with Mailfence – other than that the private key is stored encrypted on their servers and is protected by a separate passphrase from the login. If we assume the private key is decrypted on the client side, then for PGP-protected communications, the level of security is similar to ProtonMail. With Mailfence, decrypting these messages is a separate operation, while with ProtonMail it happens automatically once logged in. (Update 2019-03-01: Mailfence emailed me, pointing to their document on key storage – it is AES-256 encrypted by the client and stored on the server. They also passed along a link describing their PGP keystore. They also said they plan to work on a feature th encrypt plain text messages.)
While technical measures are part of the story, business policies are another, and Mailfence does seem to have some pretty good policies in place.
In experimenting with it, I found that Mailfence’s filters don’t support filtering based on the envelope recipient, which limits the utility of its aliases since BCC and the like won’t filter properly. A workaround might be possible via the IMAP connection filtering based on Received: headers, but that is somewhat ugly.
Mailfence also supports “secure” documents (word processor, spreadsheet, etc), WebDAV file storage, contacts, and calendars. There is no detail on what makes it “secure” – is it just that it uses TLS or is there something more? I note that the online document editor goes to a URL under writer.zoho.com, so this implies some sort of leakage to me and a possible violation of their “no third-party access to your data” claim. (Update 2019-03-01: Mailfence emailed me to point out that, while it’s not disclosed on the page I liked to, it is disclosed on their blog, and that since I evaluated it, they added a popup warning in the application before sending the documents to Zoho.)
Mailfence supports POP, IMAP, SMTP, and — interestingly — Exchange ActiveSync access to their services. I tested ActiveSync on my Android device, and it appeared to work exactly as planned. This gives a lot of client flexibility and very nice options for calendar and contact sync (*DAV is also supported).
Mailfence’s terms of use is fairly reasonable, though it also includes an indemnification clause. It makes no particular uptime promises. Update 2019-03-04: Per their privacy policy, Mailfence logs IP addresses and use Matomo analytics on the website but not within the application. Deleted messages and documents are retained for 45 days. The policy does not specify retention for logs.
Support: email ticket or business-hours phone support for paying customers
Pricing: EUR 2.50/mo paid annually, includes 5GB storage, 10 aliases, and 1 custom domain
Location: Belgium
MFA: TOTP only
Plus address extensions: Yes
Transparency report: Yes
Mailbox.org
Mailbox.org has been in the hosting business for a long time, and also has a privacy emphasis. Their security is conceptually similar to that of Mailfence. They offer two web-based ways of dealing with PGP: OX Guard and Mailvelope. Mailvelope is a browser extension that does all encryption and decryption on the client side, similar to Mailfence and ProtonMail. OX Guard is part of the Open-Xchange package which mailbox.org uses. It stores the encryption keys on the server, protected by a separate key passphrase, but all encryption and decryption is done server-side. Mailbox’s KB articles on this makes it quite clear and spell out the tradeoffs. The basic upshot is that messages you receive in plaintext will still be theoretically visible to the service itself.
Mailbox.org offers another interesting feature: automatic PGP-encryption of any incoming email that isn’t already encrypted. This encrypts everything inbound. If accessed using Mailvelope or some other external client, it provides equivalent security to ProtonMail. (OX Guard is a little different since the decryption happens server-side.)
They also offer you an @secure.mailbox.org email address that will reject any incoming mail that isn’t properly secured by TLS. You can also send from that address, which will fail to send unless the outgoing connection is properly secured as well. This is one of the more interesting approaches to dealing with the non-PGP-using public. Even if you don’t use that, if you compose in their web interface, you get immediate feedback about the TLS that will be used. It’s not end-to-end, but it’s better than nothing. Mailfence and Protonmail both offer an “secure email” that basically emails a link to a recipient, that links back to their server and requires the recipient to enter a password that was presumably exchanged out of band. Mailbox Guard will automatically go this route when you attempt to send email to someone for whom the PGP keys weren’t known, but goes a step further and invites them to reply there or set up their PGP keys.
Mailbox.org runs Open-Xchange, a semi-Open Source web-based office suite. As such, it also offers calendar, contacts, documents, task lists, IMAP/SMTP/POP, ActiveSync, and so forth. Their KB specifically spells out that things like the calendar are not encrypted with PGP. The filtering does the right thing with envelope recipients.
Mailbox.org has an amazingly comprehensive set of options, a massive knowledge base, even a user forum. Some of the settings I found to be interesting, besides the ones already mentioned, include:
- Spam settings: greylisting on or off, RBL use, executable file attachment blocking, etc.
- Restoring email from a backup
- Disposable addresses (automatically deleted after 30 days)
- A “catch-all” alias, that just counts as one of your regular aliases, and applies to all usernames under a domain not otherwise aliased.
I know Protonmail has frequent third-party security audits; I haven’t seen any mention of this on the mailbox.org site. However, it looks probable that less of their code was written in house, and it may have been audited without a mention.
Overall, I’ve been pretty impressed with them. They give details on EVERYTHING. It’s the geeky sort of comprehensive, professional solution I’d like. I wish it would have full end-to-end transparent encryption like ProtonMail, but honestly what they’re doing is more practical and useful to a lot of folks.
Mailbox has a reasonable T&C (though it does include an indemnity clause as many others do) and a thorough data protection and privacy policy. Some providers don’t log IP addresses at all; mailbox.org does, but destroys them after 4 days. (Update 2019-03-04: Discovered that all of the providers reviewed may do this at times; updated the other reviews and removed incorrect text; mailbox.org’s is actually one of the better policies) mailbox.org goes into a lot more detail than others, and also explicitly supports things such as Tor for greater anonymity.
Support: email ticket (phone for business-level customers)
Pricing: EUR 1/mo for 2GB storage and 3 aliases; EUR 2.50/mo for 5GB storage and 25 aliases. Expansions possible (for instance, 25GB storage costs a total of EUR 3.50/mo)
Location: Germany
MFA: Yubikey, OATH, TOTP, HOTP, MOTP (web interface only)
Plus address extensions: Yes
Transparency Report: Yes
Startmail
Startmail is a service from the people behind the privacy-respecting search engine Startpage. There is not a lot of information about the technical implementation of Startmail, with the exception of a technical white paper from 2016. It is unclear if this white paper remains accurate, but this review will assume it is. There are also some articles in the knowledge base.
I was unable to fully review Startmail, because the free trial is quite limited (doesn’t even support IMAP) and anything past that level requires an up-front payment of $60. While I paid a few dollars for a month’s real account elsewhere, this was rather too much for a few paragraphs’ review.
However, from the trial, it appears to have a feature set roughly akin to Mailfence. Its mail filters are actually more limited, and it’s mail only: no documents, calendars, etc.
Startmail a somewhat unique setup, in which a person’s mail, PGP keys, etc. are stored in a “vault” which turns out to be a LUKS-encrypted volume. This vault is opened when a person logs in and closed when they log out, and controlled by a derivative of their password. On the one hand, this provides an even stronger level of security than Protonmail (since headers are also encrypted). On the other hand, when the vault is “open” – when one must presume it is quite frequently for an account being polled by IMAP – it is no better than anything else.
They explicitly state that they have not had a third-party audit.
Support: ticket only
Pricing: $60/yr ($5/mo), must be paid as an entire year up-front
Location: Netherlands
MFA: TOTP only
Plus address extensions: unknown
Transparency report: no
Not Reviewed
Some other frequently-used providers I didn’t review carefully:
- posteo.de: encrypts your mail using a dovecot extension that decrypts it using a derivation of your password when you connect. Something better than nothing but less than Protonmail. Didn’t evaluate because it didn’t support my own domain.
- Tutanota: Seems to have a security posture similar to ProtonMail, but has no IMAP support at all. If I can’t use emacs to read my mail, I’m not going to bother.
Conclusions
The level of security represented by Protonmail was quite appealing to me. I wish that the service itself was more usable. It looks like an excellent special-needs service, but just isn’t quite there yet as a main mail account for people that have a lot of mail.
I am likely to pursue mailbox.org some more, as although it isn’t as strong as Protonmail when it comes to privacy, it is still pretty good and is amazing on usability and flexibility.
A Final Word on Trust
Trust is a big part of everything going on here. For instance, if you use ProtonMail, where does trust come into play? Well, you trust that they aren’t serving you malicious JavaScript that captures your password and sends it to them out of band. You trust that your browser provides a secure environment for JavaScript and doesn’t have leakage. Or if you use mailbox.org, you trust that the server is providing a secure environment and that when you supply your password for the PGP key, it’s used only for that. ProtonMail will tell you how great it is to have this code client-side. Startmail will tell you how bad Javascript in a browser is for doing things related to security. Both make good, valid points.
To be absolutely sure, it is not possible or practical for any person to verify every component in their stack on every use. Different approaches have different trust models. The very best is still standalone applications.
The providers reviewed here raise the average level of privacy and security on the Internet, and do it by making it easier for the average user. That alone is a good thing and worthy of support. None of them can solve every problem, but all of them are a step up from the standard, which is almost no security at all.