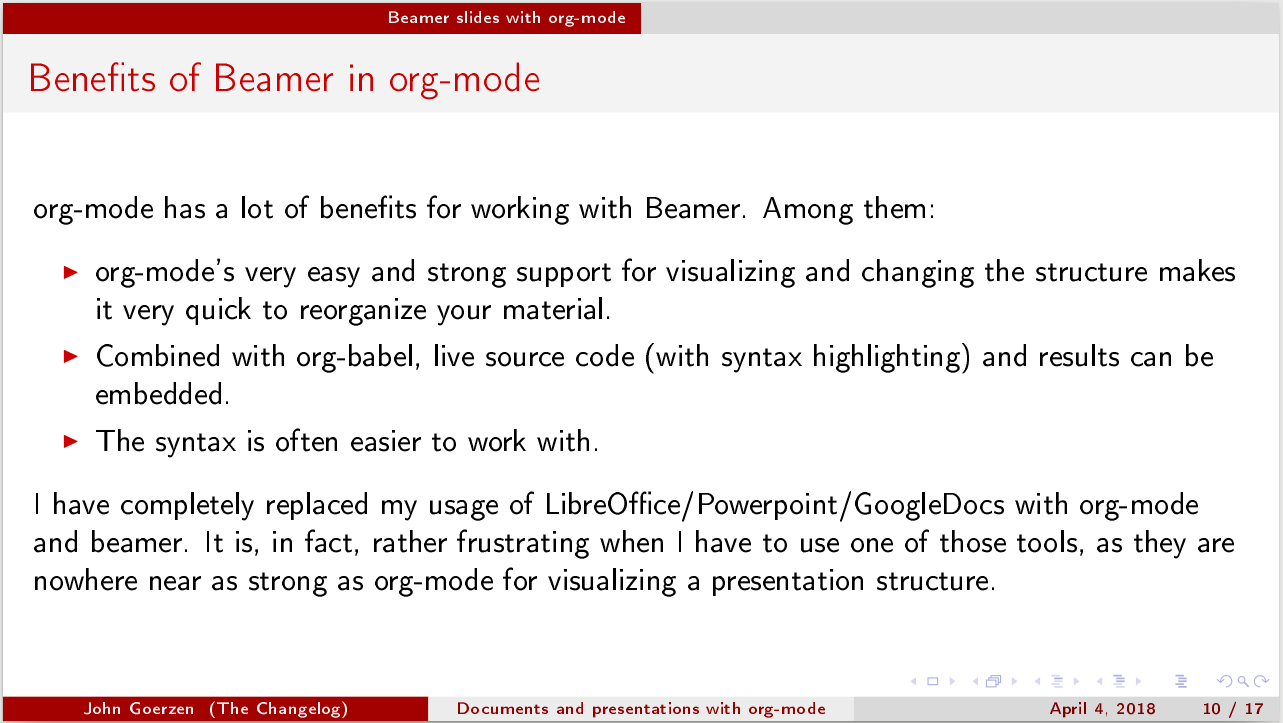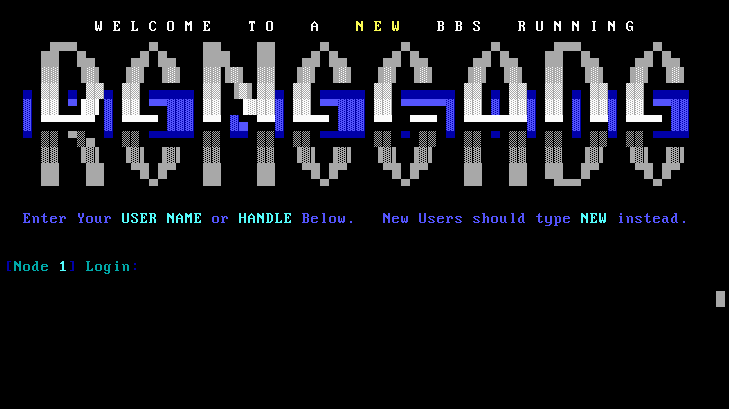I was sad to read on his blog that Michael Stapelberg is winding down his Debian involvement. In his post, he outlined some critiques of Debian. In his post, I want to acknowledge that he is on point with some of them, but also push back on others. Some of this is also a response to some of the comments on Hacker News.
I’d first like to discuss some of the assumptions I believe his post rests on: namely that “we’ve always done it this way” isn’t a good reason to keep doing something. I completely agree. However, I would also say that “this thing is newer, so it’s better and we should use it” is also poor reasoning. Newer is not always better. Sometimes it is, sometimes it’s not, but deeper thought is generally required.
Also, when thinking about why things are a certain way or why people prefer certain approaches, we must often ask “why does that make sense to them?” So let’s dive in.
Debian’s Perspective: Stability
Stability, of course, can mean software that tends not to crash. That’s important, but there’s another aspect of it that is also important: software continuing to act the same over time. For instance, if you wrote a C program in 1985, will that program still compile and run today? Granted, that’s a bit of an extreme example, but the point is: to what extent can you count on software you need continuing to operate without forced change?
People that have been sysadmins for a long period of time will instantly recognize the value of this kind of stability. Change is expensive and difficult, and often causes outages and incidents as bugs are discovered when software is adapted to a new environment. Being able to keep up-to-date with security patches while also expecting little or no breaking changes is a huge win. Maintaining backwards compatibility for old software is also important.
Even from a developer’s perspective, lack of this kind of stability is why I have handed over maintainership of most of my Haskell software to others. Some of my Haskell projects were basically “done”, and every so often I’d get bug reports that it no longer compiles due to some change in the base library. Occasionally I’d have patches with those bug reports, but they would inevitably break compatibility with older versions (even though the language has plenty good support for something akin to a better version of #ifdefs to easily deal with this.) The culture of stability was not there.
This is not to say that this kind of stability is always good or always bad. In the Haskell case, there is value to be had in fixing designs that are realized to be poor and removing cruft. Some would say that strcpy() should be removed from libc for this reason. People that want the latest versions of gimp or whatever are probably not going to be running Debian stable. People that want to install a machine and not really be burdened by it for a couple of years are.
Debian has, for pretty much its entire life, had a large proportion of veteran sysadmins and programmers as part of the organization. Many of us have learned the value of this kind of stability from the school of hard knocks – over and over again. We recognize the value of something that just works, that is so stable that things like unattended-upgrades are safe and reliable. With many other distros, something like this isn’t even possible; when your answer to a security bug is to “just upgrade to the latest version”, just trusting a cron job to do it isn’t going to work because of the higher risk.
Recognizing Personal Preference
Writing about Debian’s bug-tracking tool, Michael says “It is great to have a paper-trail and artifacts of the process in the form of a bug report, but the primary interface should be more convenient (e.g. a web form).” This is representative of a personal preference. A web form might be more convenient for Michael — I have no reason to doubt this — but is it more convenient for everyone? I’d say no.
In his linked post, Michael also writes: “Recently, I was wondering why I was pushing off accepting contributions in Debian for longer than in other projects. It occurred to me that the effort to accept a contribution in Debian is way higher than in other FOSS projects. My remaining FOSS projects are on GitHub, where I can just click the “Merge” button after deciding a contribution looks good. In Debian, merging is actually a lot of work: I need to clone the repository, configure it, merge the patch, update the changelog, build and upload. “
I think that’s fair for someone that wants a web-based workflow. Allow me to present the opposite: for me, I tend to push off contributions that only come through Github, and the reason is that, for me, they’re less convenient. It’s also harder for me to contribute to Github projects than Debian ones. Let’s look at this – say I want to send in a small patch for something. If it’s Github, it’s going to look like this:
- Go to the website for the thing, click fork
- Now clone that fork or add it to my .git/config, hack, and commit
- Push the commit, go back to the website, and submit a PR
- Github’s email integration is so poor that I basically have to go back to the website for most parts of the conversation. I can do little from the comfort of mu4e.
- Remember to clean up my fork after the patch is accepted or rejected.
Compare that to how I’d contribute with Debian:
- Hack (and commit if I feel like it)
- Type “reportbug foo”, attach my patch
- Followup conversation happens directly in email where it’s convenient to reply
How about as the developer? Github constantly forces me to their website. I can’t very well work on bug reports, etc. without a strong Internet connection. And it’s designed to push people into using their tools and their interface, which is inferior in a lot of ways to a local interface – but then the process to pull down someone else’s set of patches involves a lot of typing and clicking, much more that would be involved from a simple git format-patch. In short, I don’t have my shortcut keys, my environment, etc. for reviewing things – the roadblocks are there to make me use theirs.
If I get a contribution from someone in debbugs, it’s so much easier. It’s usually just git apply or patch -p1 and boom, I can see exactly what’s changed and review it. A review comment is just a reply to an email. I don’t have to ever fire up a web browser. So much more convenient.
I don’t write this to say Michael is wrong about what’s more convenient for him. I write it to say he’s wrong about what’s more convenient for me (or others). It may well be the case that debbugs is so inconvenient that it pushes him to leave while github is so inconvenient for others that it pushes them to avoid it.
I will note before leaving this conversation that there are some command-line tools available for Github and a web interface to debbugs, but it is still clear that debbugs is a lot easier to work with from within my own mail reader and tooling, and Github is a lot easier to work with from within a web browser.
The case for reportbug
I remember the days before we had reportbug. Over and over and over again, I would get bug reports from users that wouldn’t have the basic information needed to investigate. reportbug gathers information from the system: package versions, configurations, versions of dependencies, etc. A simple web form can’t do this because it doesn’t have a local agent. From a developer’s perspective, trying to educate users on how to do this over and over as an unending, frustrating, and counter-productive task. Even if it’s clearly documented, the battle will be fought over and over. From a user’s perspective, having your bug report ignored or told you’re doing it wrong is frustrating too.
So I think reportbug is much nicer than having some github-esque web-based submission form. Could it be better? Sure. I think a mode to submit the reportbug report via HTTPS instead of email would make sense, since a lot of machines no longer have local email configured.
Where Debian Should Improve
I agree that there are areas where Debian should improve.
Michael rightly identifies the “strong maintainer” concept as a source of trouble. I agree. Though we’ve been making slow progress over time with things like low-threshold NMU and maintainer teams, the core assumption that a maintainer has a lot of power over particular packages is one that needs to be thrown out.
Michael, and commentators on HN, both identify things that boil down to documentation problems. I have heard so many times that it’s terribly hard to package something up for Debian. That’s really not the case for most things; dh_make and similar tools will do the right thing for many packages, and all you have to do is add some package descriptions and such. I wrote a “concise guide” to packaging for my workplace that ran to only about 2 pages. But it is true that the documentation on debian.org doesn’t clearly offer this simple path, so people are put off and not aware of it. Then there were the comments about how hard it is to become a Debian developer, and how easy it is to submit a patch to NixOS or some such. The fact is, these are different things; one does not need to be a Debian Developer to contribute to Debian. A DD is effectively the same as a patch approver elsewhere; these are the people that can ultimately approve software for insertion into the OS, and you DO want an element of trust there. Debian could do more to offer concise guides for drive-by contributions and the building of packages that follow standard language community patterns, both of which can be done without much knowledge of packaging tools and inner workings of the project.
Finally, I have distanced myself from conversations in Debian for some time, due to lack of time to participate in what I would call excessive bikeshedding. This is hardly unique to Debian, but I am glad to see the project putting more effort into expecting good behavior from conversations of late.